1. Disable Cortana in Home edition
If you use Windows 10 Home, you can disable Cortana through the Registry. If you use Windows 10 Professional or Enterprise, you can disable Cortana through the Group Policy Editor.
Warning: Registry Editor is a powerful tool, and if any errors occur they can cause errors in your system. Therefore, before you begin the process, you should make a backup of the Registry and the system to avoid a bad case.

Step 1: Press Window button on your keyboard, select the search box on your taskbar.
Step 2: Type Regedit and Select Registry Editor in the search results list.
Step 3: In the search box, type
HKEY_LOCAL_MACHINE\SOFTWARE\Policies\Microsoft\WindowsIn case of not see Windows Search folder below the Windows folder, right-click the Windows folder and select New -> Key and type “Windows Search” as Name.
Step 4: Right-click to “Window Search” in the left panel and choose New -> DWORD (32-bit) Value and put “AllowCortana” as Name
Step 5: Double-click “Allow Cortana” and set the value to “0”. Click OK
To restore Cortana, locate the “AllowCortana” and set the value to “1” or delete this.
Restart your computer before the change takes effect.
If you don’t want to edit the Registry manually, you can use the modified Registry to disable Cortana.
Just download the ZIP Disable Cortana Registry file to your computer and extract it. Now you will see 2 files, Disable Cortana.reg and Enable Cortana.reg.
Double-click the Disable Cortana.reg file and agree to add information to the Registry to disable it or double-click the Enable Cortana.reg file to activate Cortana.
Finally, Restart your computer before the change takes effect.
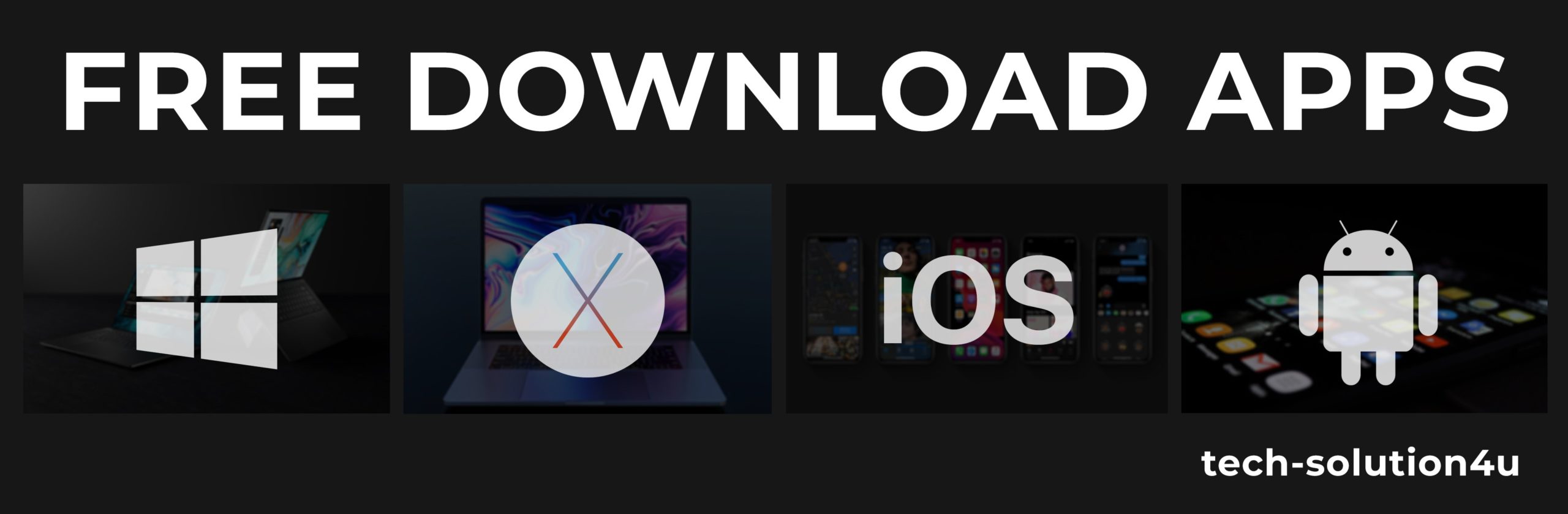



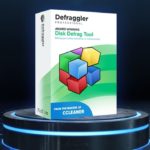

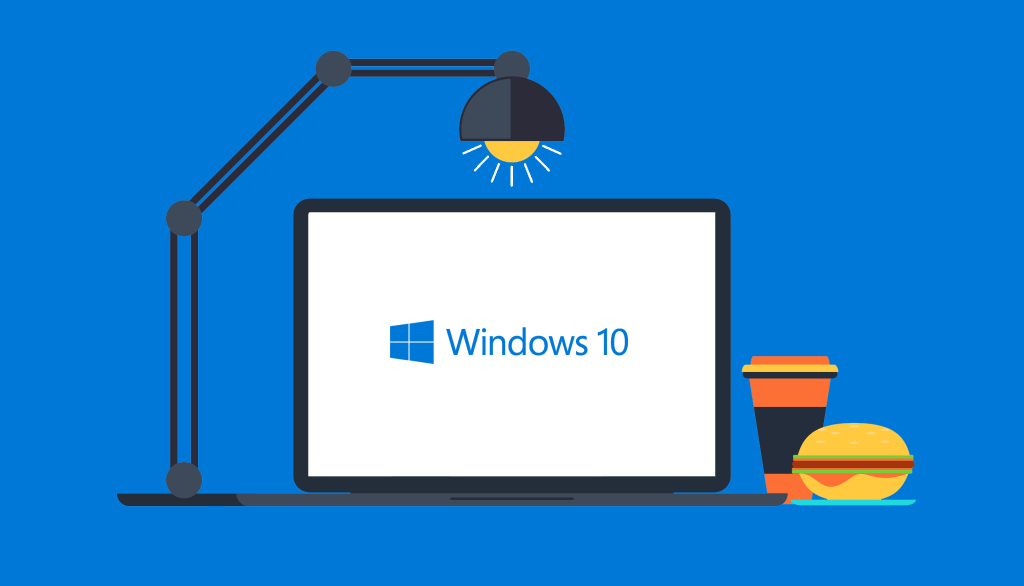
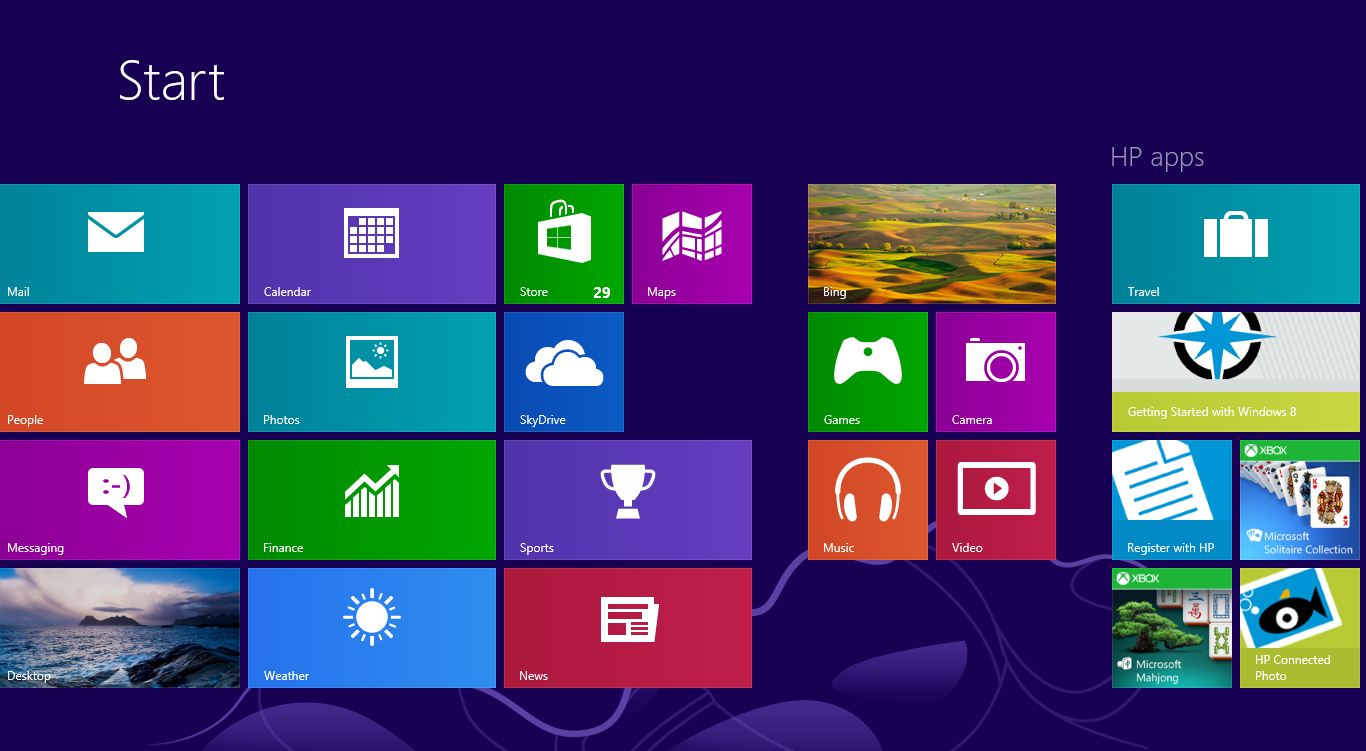
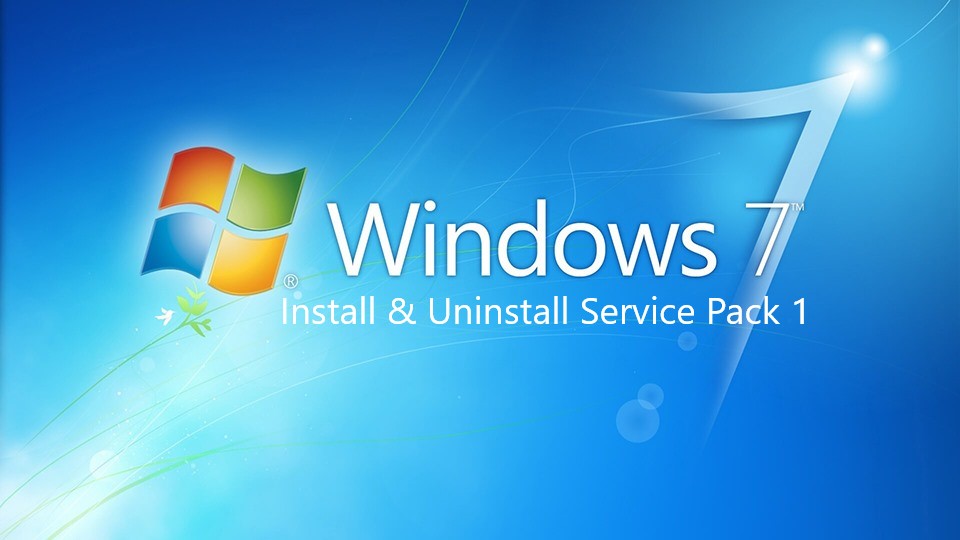

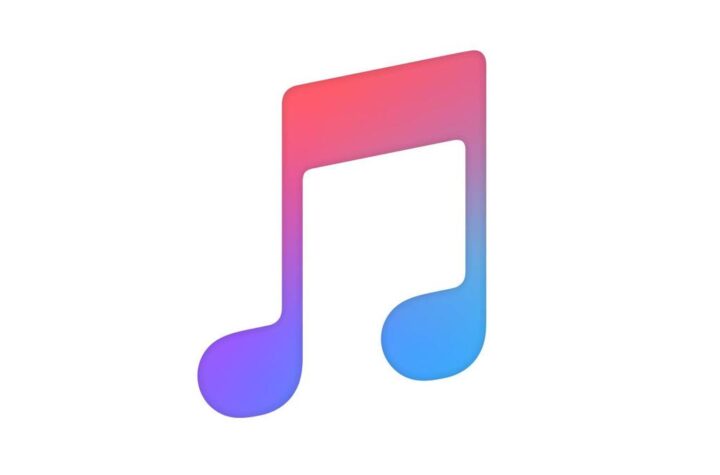

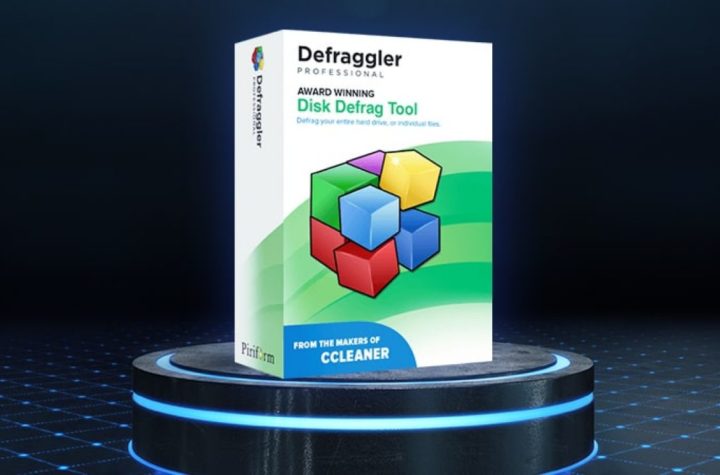
Facebook Comments