Runtime Broker is a process on Windows. They support permission management on desktop applications. Normally, this tool does not use much memory, but in some cases Runtime Broker can consume 1GB of RAM or even more. This article will guide you some ways to fix Runtime Broker High CPU Usage Issue.
Such unusually high CPU usage affects the performance of the processor and it can shorten device battery life. If Runtime Broker is using a high CPU, it is likely that the application is corrupted. If you are facing Runtime Broker error taking up high CPU, you can apply the solutions in the article below to fix the problem.
Solution 1: Stop Runtime Broker
Step 1: Open Task Manager
Step 2: Search Runtime Broker in the list and choose End Task
Step 3: Restart your computer.
Solution 2: Disable get tips, tricks
Step 1: Press Window button on your keyboard, select the search box on your taskbar.
Step 2: Type Settings and Select Settings in the search results list.
Step 3: Choose System
Step 4: Choose “Notifications & actions” and uncheck “Get tips, tricks, and suggestions as you use Windows”.
Step 5: Restart your computer.
Solution 3: Disable background Apps
Step 1: In Windows Settings, choose Privacy
Step 2: Scroll down and find “Background Apps”. Disable the background apps which no need to run.
Solution 4: Disable Runtime Broker use registry editor
Step 1: Press Window button on your keyboard, select the search box on your taskbar.
Step 2: Type Regedit and Select Registry Editor in the search results list.
Step 3: In the search box, type HKEY_LOCAL_MACHINE\SYSTEM\CurrentControlSet\Services\TimeBrokerSvc
Then double click “Start” on the right, change the value from “3” to “4” and click OK
Step 4: Restart your computer.
Solution 5: Uninstall OneDriver
Step 1: Open Command Prompt
Step 2: Type code as bellow to stop all OneDriver process
taskkill /f /im OneDrive.exeStep 3: Next, Type code as bellow to uninstall OneDriver process
Windows 32-bit
%SystemRoot%System32OneDriveSetup.exe /uninstallWindows 64-bit
%SystemRoot%SysWOW64OneDriveSetup.exe /uninstallThe above are 5 solutions to fix the Runtime Broker consuming high usage issue. I hope that this article will be useful for you.
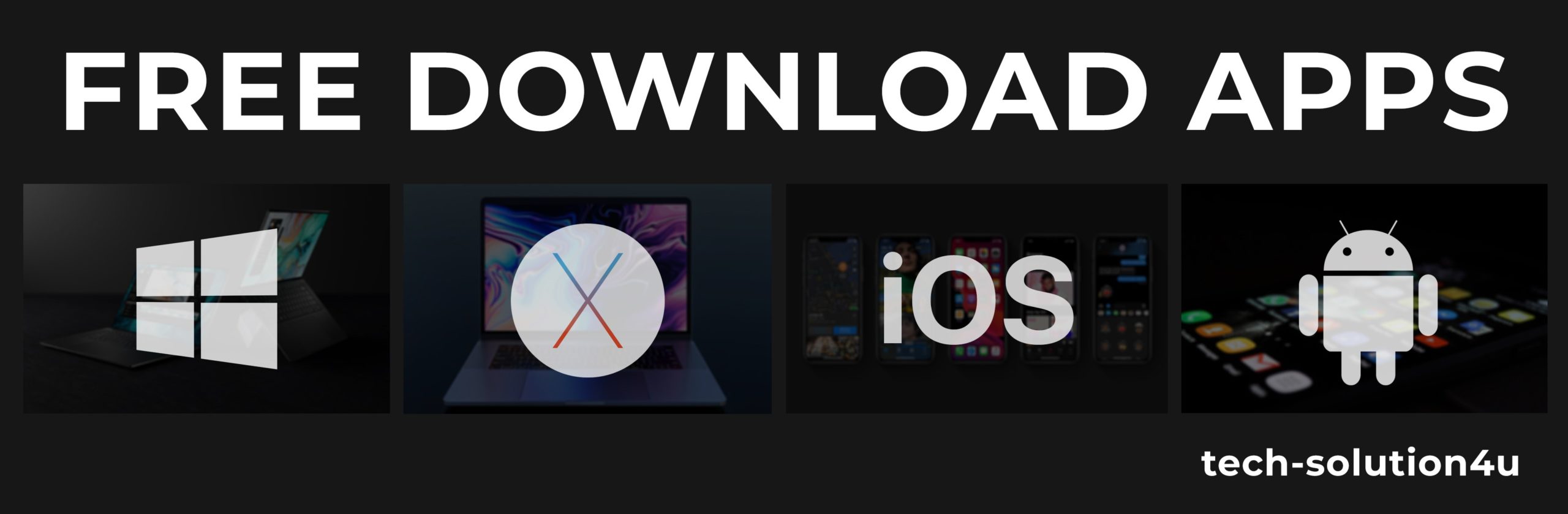



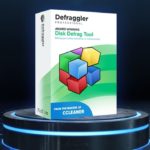

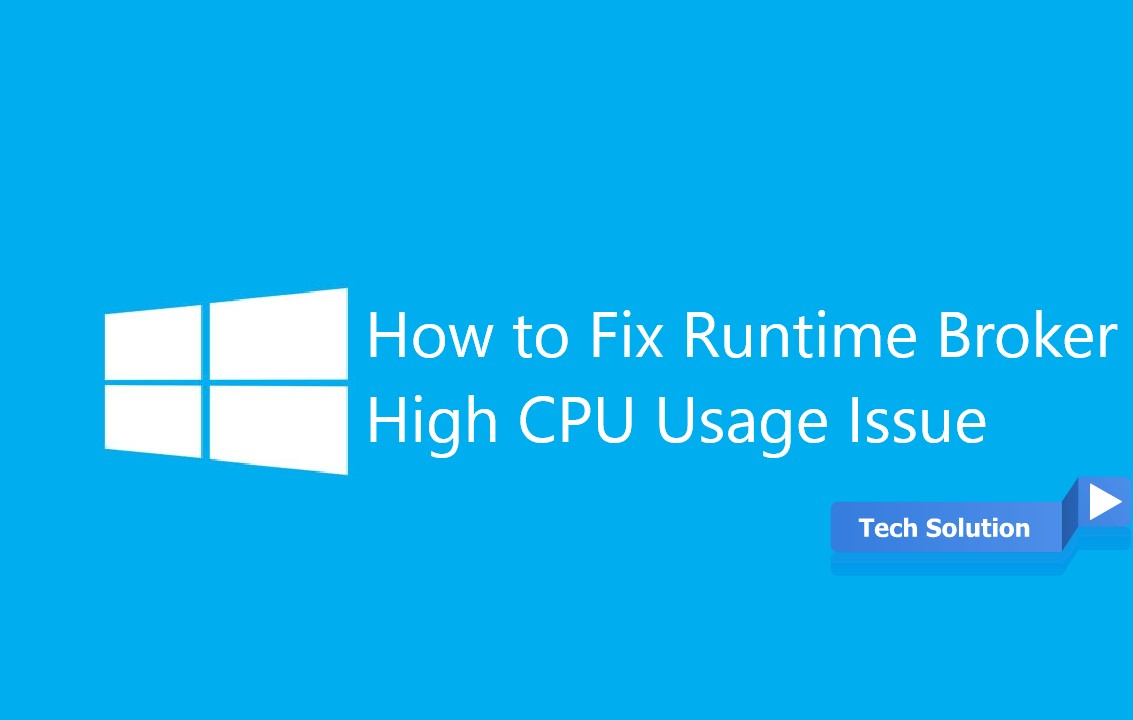
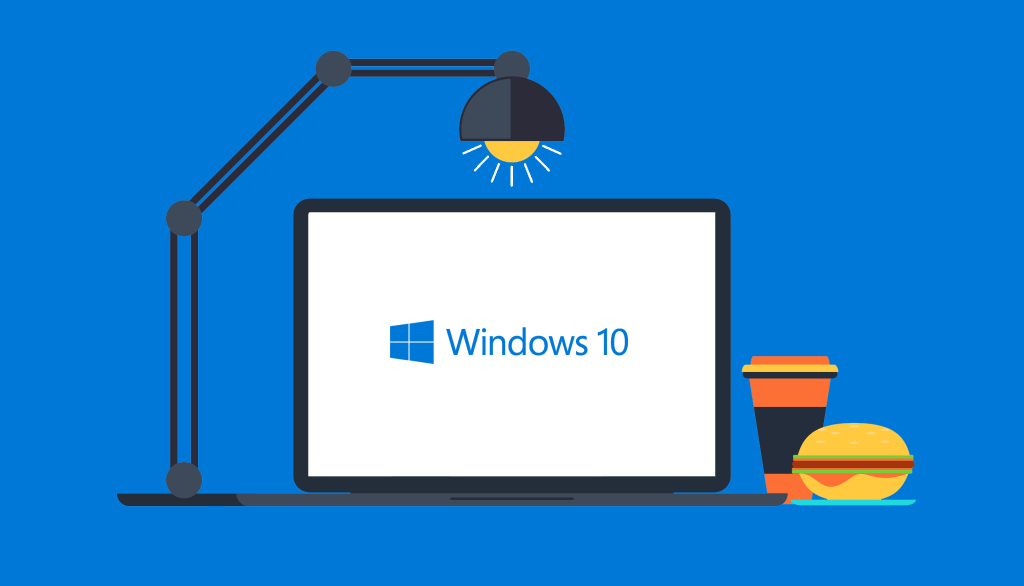
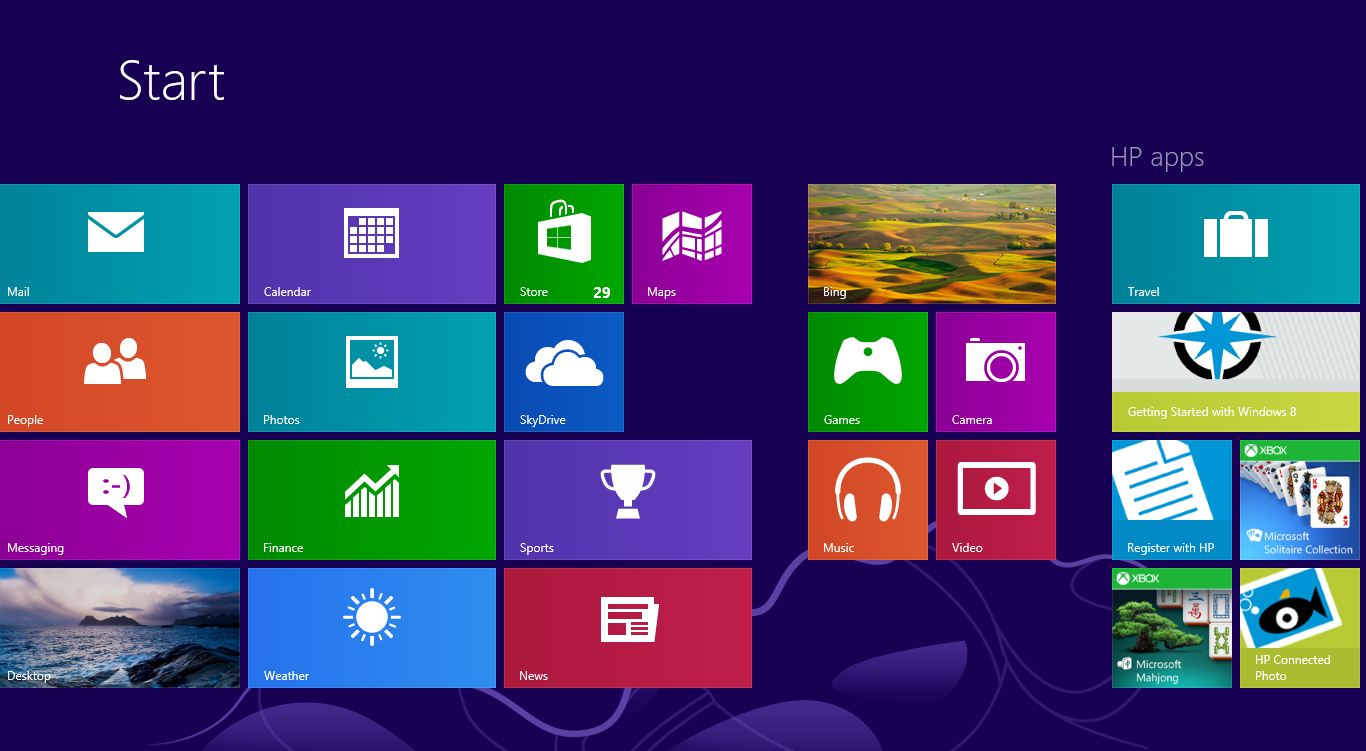
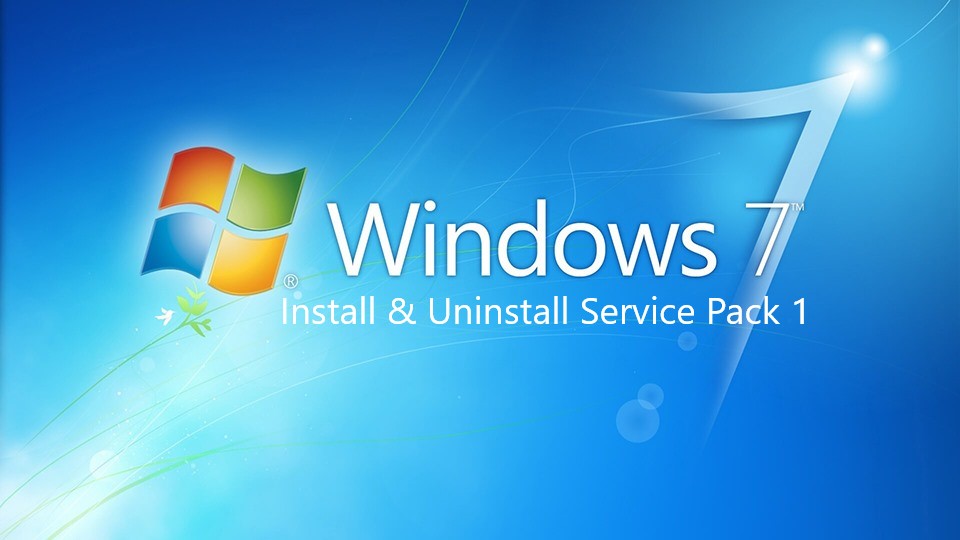

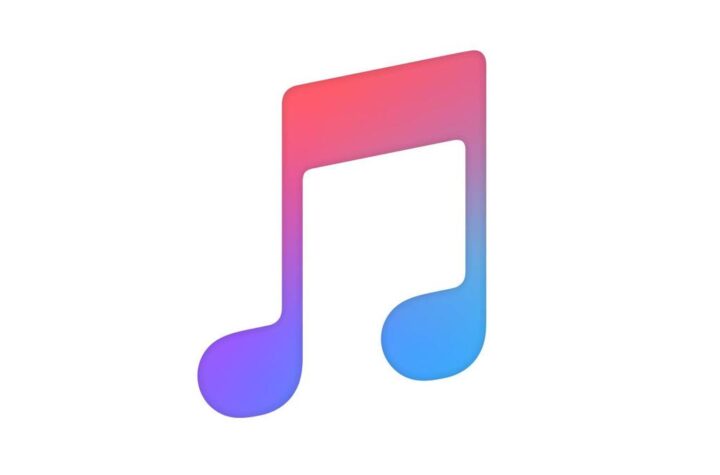

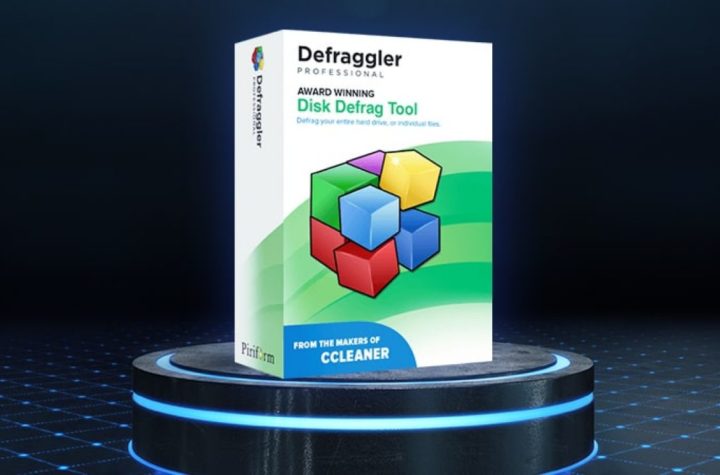
Facebook Comments